Menambahkan Pantheon Session pada Ubuntu 12.04 LTS sangatlah sederhana. Anda hanya perlu menambahkan PPA elementary-os/stable.
Sebelum anda melakukan langkah-langkah di bawah ini, ada baiknya anda siap dengan resiko yang seperti saya alami. Namun, pengalaman adalah Tantangan terbaik bagi kreativitas anda, jika anda tertantang maka mari kita terjang :)
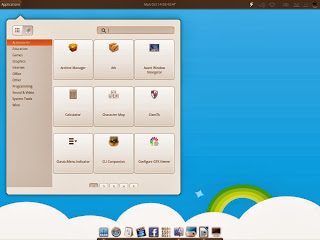 |
| Pantheon Session run Slingshot launcher |
Pantheon adalah desktop environment yang digunakan oleh ElementaryOS. Lalu, bagaimana cara menambahkan DE Pantheon pada Ubuntu 12.04 LTS melalui PPA elementary-os/stable. Berikut Pemaparannya.
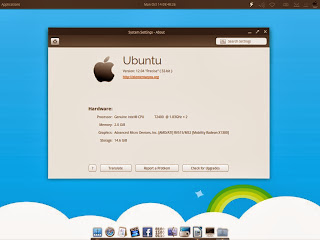 |
| Pantheon Session run System Settings |
Setelah googling, saya menemukan PPA elementary-os/daily, namun PPA ini masih dalam tahap pengembangan dan ada resiko crash. Akhirnya saya muter-muter dan menemukan PPA elemetary-os/stable. Berikut cara menambahkan PPA elementary-os/stable :
~$ Linux Terminal
sudo add-apt-repository ppa:elementary-os/stable
sudo apt-fast update
sudo apt-get install elementary-desktop
ketika menambahkan elementary-desktop, maka inilah daftar paket yang akan anda install (contoh lihat gambar) :
 |
| run synaptic install-Processing |
Proses eksperimen tak mulus, ada beberapa kendala, yaitu :
1. Kendala Pertama, "Error Processing elementary-os-beta-transition"
dpkg: error processing elementary-os-beta-transition (--configure):
subprocess installed post-installation script returned error exit status 2
No apport report written because MaxReports is reached already
Errors were encountered while processing:
elementary-os-beta-transition
E: Sub-process /usr/bin/dpkg returned an error code (1)
maka langkah solusinyanya :
~$ Linux Terminal
sudo mkdir /etc/upstream-release
sudo touch /etc/upstream-release/lsb-release
sudo nano /etc/upstream-release/lsb-release
lalu kembali reinstall paket elementary-os-beta-transition via synaptic-package-manager dan akhirnya solved / fix :)
2. Kendala kedua, Ketika login layar hanya menampilkan wallpaper
Saat pertama saya coba log out dan login kembali, ternyata layar desktop hanya menampilkan wallpaper saja tanpa ada (terload) wingpanel (+slingshot) dan dock plank. Kendala ini ternyata disebabkan paket gala gagal diinstall.
Maka untuk mengatasinya saya ubah bagian "pantheon.session".
~$ Linux Terminal
sudo gedit /usr/share/gnome-session/sessions/pantheon.session
Akan tampil :
[GNOME Session]
Name=Pantheon
RequiredComponents=gnome-settings-daemon;
RequiredProviders=windowmanager;
DefaultProvider-windowmanager=gala
FallbackSession=ubuntu
DesktopName=Pantheon
Saya ubah bagian "gala" dengan "gnome-wm" (perhatikan tanda #)
[GNOME Session]
Name=Pantheon
RequiredComponents=gnome-settings-daemon;
RequiredProviders=windowmanager;
#DefaultProvider-windowmanager=gala
DefaultProvider-windowmanager=gnome-wm
FallbackSession=ubuntu
DesktopName=Pantheon
Save, lalu logout dan login kembali. Akhirnya solved.
3. Kendala ketiga, menu Appearance untuk mengganti background pada system-settings (Unity) hilang
Kendala ini belum memperoleh solusi berarti, maka untuk sementara saya memakai shotwell sebagai alternatif.
Caranya buka showell-photo-manager > pilih gambar > klik kanan > set as desktop background.
Solved.
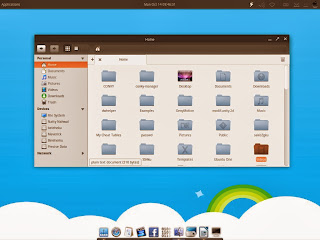 |
| desktop Pantheon run file-manager |
Tambahan : Untuk mengkonfigurasi beberapa pengaturan, anda bisa menggunakan aplikasi dconf-editor.
Demikian penjelasan sederhana menambahkan Pantheon Session pada Ubuntu 12.04 LTS ini. Semoga bermanfaat. Salam open source dan “keep share” :)